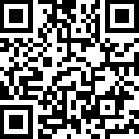snapseed怎么抠图和换背景?
这次我特意找了一个比较难扣的复杂人物来演示,重点是学习技巧和方法,以后再难的图片也能轻松搞定。
我相信很多朋友都知道使用Snapseed抠图的一般步骤,但为了让不熟悉的朋友从零开始轻松学习,他们从零开始,一步一步地逐步解释。本教程分为三个步骤:合成、精细和自动调色。
先打开APP,然后点击 添加背景材料。首次打开图片时,默认在样式编辑菜单中,单击样式关闭样式编辑界面。
然后点击工具向下滑动,找到我们常用的双曝光工具,打开添加人物素材的图片。
在下图的双曝光界面中,工具1是添加材料图片,2是添加材料图片和现在打开的材料图片的混合模式,通常使用默认的混合模式。3是添加材料图片的不透明度,默认为50半透明效果。
首先点击 添加人物素材图片。
添加人物材料图片后,默认为不透明度为50,可以看到原始图片和材料图片。然后根据角色的合成背景调整角色材料的位置和大小。然而,它更符合实际场景,因此没有调整位置的大小。但是,当我们挖掘时,我们应该注意相应的背景和角色的实际大小,调整角色的位置和大小,用拇指和食指在屏幕上滑动来调整角色。
将角色的位置和大小调整到实际场景,然后点击第三个不透明工具,将不透明设置为100个显示材料,然后点击√确保返回主界面。
回到主界面后,点击下图右上角的图标,然后选择查看修改工具。
查看修改后的内容工具是查看所有操作步骤,然后再次编辑。到目前为止,只使用双曝光工具,所以只有一个记录。点击双曝光工具的小导向箭头,红色圆圈重新编辑双曝光,绿色删除键,可以删除此步骤。在这里,我们选择中间的刷工具,进入类似PS的层盖工具,然后用手指涂抹图片。
三个主要工具如下图所示双曝光。1:这意味着翻转图片,将背景材料与原图位置对调,默认情况良好。2:当双曝光值为100时,100%显示人物材料,50时半透明显示人物材料和背景,0时不显示人物材料。3:它是一个类似于PS快速蒙版编辑工能的涂抹编辑区。
当双曝光参数为100时,直接显示人物素材。
点击小眼睛可以清楚地看到我们涂抹的区域,根据图片和背景选择是否点亮小眼睛,如何方便观察如何来。